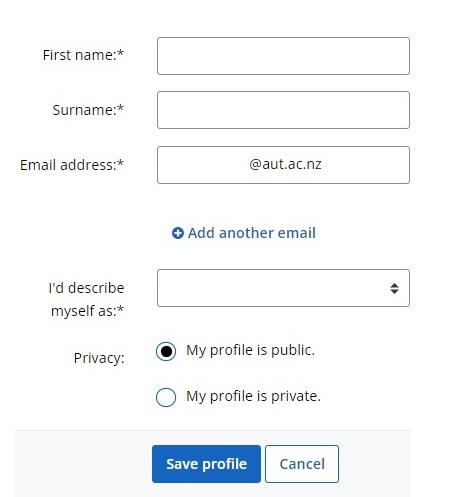Follow the steps below to get started with Course Resources
Please contact LTED if you have questions about using Canvas, AUT's learning management system.
Course Resources is AUT's online resource list management system
- The platform is called Talis Aspire, which is a Technology from Sage product
- Talis Aspire is used by over 100 institutions across NZ, Australia, the UK, Ireland, North America, Europe, and Asia
- Use of Courses Resources is expected instead of listing, linking, or uploading readings across Canvas pages
- All courses need a List, so students AND librarians know: what resources need to be accessed, OR if none are needed

Lecturers' role is to:
- Learn to use Course Resources independently by following this guide step-by-step
- Click the
 buttons if you would prefer to watch the steps
buttons if you would prefer to watch the steps - Contact the Information Literacy Team if you require further assistance
- Click the
- Update Course Resources lists independently before teaching begins as part of Canvas course preparation
- Add ALL readings (not just books!) to Course Resources lists so students AND librarians know what needs to be accessed
- Do not list course readings in the Course Overview, uploaded Course Outlines, or hyperlink readings on Canvas pages ⚠️
- Comply with copyright law and licencing agreements by not uploading PDFs or photocopies of resources to Canvas
- AUT's Copyright Policy requires copies of copyrighted works to be shared via Course Resources lists (so authors can be paid!)
- Do not upload PDFs not owned by you or AUT! It is an infringement to upload PDFs to Canvas for students to download ⚠️
Librarians' role is to:
- Manage access to over 30,000 resources across approximately 1,000 Course Resources lists each semester
- They purchase or subscribe to all items added to lists by lecturers (subject to availability)
- They scan print items; monitor and fix broken links; manage citations and the short loan collection
- They upgrade books on lists to new editions when they become available (librarians add new editions for lecturers)
- Report to Copyright Licencing New Zealand what copyrighted resources AUT has copied (so authors can be paid!)
- Rollover lists to upcoming semesters when courses are being retaught (LTED rollover Canvas courses)
- Answer lecturers' queries about Course Resources (librarians only advise – they do not update lists or add resources for lecturers)
- Provide teaching sessions for students on how to search for and read academic sources, referencing, writing etc.
Create a user profile the first time you access Course Resources:
To create your profile:
- Click Create a profile in the black menu bar
- Enter your first name, surname, and AUT staff email address
- Select an option in the 'I'd describe myself as' drop down
- Select a Privacy* setting, then click Save profile
*Only system administrators can view private profiles, and only logged in staff members can see the usernames of private profiles at the top of the lists they are responsible for.
After creating a user profile, install the Talis Browser Extension below 🡇
To edit your user profile in Course Resources:
- Click your profile name in the menu bar, and select View Profile

- Click the 'Edit profile' button on the right, then edit your details
- Click Save profile when you have finished editing
To delete your user profile from Course Resources:
- Ask the system admins to remove your profile name from the system when you leave AUT
Your profile keeps track of the Lists you can edit and have been invited to edit:
- Click
 in your profile to see the lists you are responsible for
in your profile to see the lists you are responsible for
- If you cannot edit an unarchived list in this section, request editor permissions
- Click
 in your profile to see the lists you have been invited to edit.
in your profile to see the lists you have been invited to edit.
- You can only edit these lists once you have accepted the invitation emailed to you
- Accept an Invite via the email, or by clicking the three dots button
 to the right of the list
to the right of the list
Your profile keeps track of all the resources you have personally added to any list:
Click the tab 'My Bookmarks' in the main menu bar to see these items:
- Items will appear in 'My Bookmarks' if they are currently on a list, or if have been deleted from a list.
- To remove an item from 'My Bookmarks', click the three dots button
 to the right of the item and click Remove.
to the right of the item and click Remove.
Install the Talis Browser Extension on your preferred browser:
The browser extension is the tool used to add resources to Course Resources lists.
Select your preferred browser in the tab above and follow the installation instructions.
After installing the Browser Extension, read about List Components below 🡇
To install the Talis Browser Extension on Google Chrome: (click  to watch instructions)
to watch instructions)
- Open this link, click
 and confirm the installation.
and confirm the installation. - In the pop-up, type Auckland University of Technology, and click Save. The extension is now installed.
- In the top right of your browser window, click the 'puzzle' icon, then the 'Pin' symbol next to the
 extension
extension - The Talis browser extension is now pinned to your browser toolbar so it is always available to use


If you experience technical difficulties using the Browser Extension, please see the Troubleshooting Guide
To install the Talis Browser Extension on Microsoft Edge: (click  to watch instructions)
to watch instructions)
- Open this link, click
 and confirm the installation.
and confirm the installation. - In the pop-up, type Auckland University of Technology, and click Save. The extension is now installed.
- In the top right of your browser window, click the 'puzzle' icon, then the 'Eye' symbol next to the
 extension
extension - The Talis browser extension is now pinned to your browser toolbar so it is always available to use


If you experience technical difficulties using the Browser Extension, please see the Troubleshooting Guide
To install the Talis Browser Extension on Mozilla Firefox:
- Open this link, click

- In the pop-up in the top right, TICK 'Run in Private Windows' then 'Add' then 'Okay'
- In the middle of the screen, type 'Auckland University of Technology' into the Institution box, and click Save.
- The extension is now installed, and pinned in the top right of your browser toolbar so it is always available to use.


If you experience technical difficulties using the Browser Extension, please see the Troubleshooting Guide
To install the Talis Browser Extension on Safari:
- Go to 'My Bookmarks', click 'Install Bookmarking Extension'
- Choose Safari. The Mac App Store will open.
- Click on Install, then Open, then Enable the extension
- Right-click the new Talis icon and choose 'Manage Extension'
- Select AUT as your 'Institution' in the preferences tab
- Click Save.
The Talis Aspire extension is now successfully installed and ready to use.
If you experience issues using the extension, install the  button instead:
button instead:

- Ensure your browser's bookmarks toolbar is visible*
- Go to
 and click 'Install Bookmarking Extension'
and click 'Install Bookmarking Extension' - Click 'Manually install the bookmarklet' at the bottom of the pop-up
- Drag and drop the blue box 'Add to My Bookmarks' into your toolbar.
- Click Close.
The Add to My Bookmarks button is now successfully installed and ready to use.
*For help please see the Troubleshooting Guide
Librarians rollover lists for you after LTED rollover Canvas courses ahead of teaching.
Please only use the Lists provided by Librarians – they are specifically configured to auto-embed in Canvas ⚠️
-
Please don't create new lists without a Librarian. If lists are created without the correct settings, they do not auto-embed in Canvas.
-
Please don't make copies of lists. If lists are copied, the system does not know which copy to auto-embed in Canvas OR attach scans to.
-
Please don't change the semester label. If the Semester label is changed, records and backups of past semesters' lists are overwritten.
When a course ends, a red warning bar will appear on the list.

Do not make changes to lists that have a red warning bar ❌
List titles follow a naming format: Course Code - Course Name
Some lists may also have "Course Name: Subtitle" or "Course Name: Subtitle (Stream)"

Lists display a status under the title. This tells you if students can see list changes by lecturers.
Students cannot access lists in Canvas until courses are published. Make sure both your list and Canvas course are PUBLISHED during teaching.

Lists display a red PRIVATE label when access has been restricted to AUT staff and students.
Students need to login to Course Resources to see private lists, and add read statuses and private notes.
Lists display which Time Period they are configured for. Don't use or change lists after this period ends.
The time period may be either: Semester #, Term #, Trimester (V#), Other Semester (X#), Full Year, Mid Year, Other (OT), Before Semester (BS)

Lists display who 'owns' them. These users are responsible for updating the list.
To see which lists you are currently responsible for updating, go to 'Lists owned by me' in your user profile.

Lists display which course code(s) they are associated with.
This does not confirm the list is correctly 'linked' or embedded in its corresponding Canvas course.
Lists display how many Students the Library is informed to resource for (the level of demand for resources)
The number does not affect how many students can see or access the list in Canvas. This number is re-assessed mid-Semester by a Librarian.

✔ Ready to Edit Lists
You are now set up to use AUT's reading list management system: Course Resources
Follow the step by step instructions in 'Get Lists Ready for Teaching' to prepare your course lists.